Tạo Table mớiĐặt điểm chèn tại nơi muốn tạo bảng, gọi lệnh Table - Insert Table. Trong hộp thoại bên cạnh, bạn chỉ định số cột (tối đa 63), số hàng (không hạn chế) bằng cách gõ trị trực tiếp hoặc tăng giảm bằng cách nhắp dấu

, mục AutoFit behavior nên theo gợi ý Auto như bên cạnh, xong nhắp OK, Word sẽ tạo cho bạn một bảng với số cột, số hàng đã chọn. Độ rộng của các cột, khi vừa tạo, thường là đều nhau; sau đó tùy nhu cầu, bạn có thể điều chỉnh tăng giảm.

Muốn tạo bảng nhanh hơn, chỉ cần nhắp chuột vào biểu tượng Insert Table

trên Standard Toolbar, một bức màn sẽ buông xuống, bạn giữ nút bên trái của chuột chìm xuống đồng thời quét ngang để chọn cột, quét dọc để chọn hàng, khi buông nút ra sẽ được một bảng.

Ví dụ sau tạo Table hai hàng chín cột. Cách nầy tạo bảng tối đa 18 hàng 26 cột (nếu biểu tượng nằm sát biên trái của màn hình), dĩ nhiên sau đó bạn có thể tăng giảm.
Ngay khi tạo bảng xong, các nét kẻ ngăn chia giới hạn giữa hàng, cột (gọi là Gridlines) đều được kẻ khung sẵn, khi in ra sẽ thấy cả các đường nét nầy. Bằng lệnh Format - Border (hoặc với công cụ Outside Border), có thể giữ lại hay bỏ đi các nét đóng khung.

Nếu không đóng khung (Border - None) thì giữa các hàng cột sẽ có một nét mờ phân cách (gọi là Gridlines) giúp dễ nhận định trên màn hình (nhưng sẽ không nhìn thấy trên bản in). Thế nhưng nếu gọi lệnh Table - và chọn Hide Gridlines thì sẽ không nhìn thấy Gridlines ngay cả trên màn hình (nên rất khó thao tác).
Minh họa sau đây là cùng một Table, nhưng nhìn trên màn hình thì rất khác nhau: Trường hợp 1 có Border, nhìn thấy trên màn hình và cả trên bản in. Trường hợp 2 không có Border nhưng có mở Gridlines, nhìn thấy trên màn hình nhưng không thấy trên bản in, và trường hợp 3 không có Border và tắt luôn Gridlines nên rất khó phân định trên màn hình và khi in ra cũng không có.
Ví dụ sau là Table với 3 hàng x 30 cột:
Tạo Table bằng cách vẽ tay
Nếu khởi đầu một đoạn (tại đầu dòng), bạn gõ tổ hợp gồm các dấu cộng trừ thành hình

trên phạm vi một dòng, thì khi Enter, Word sẽ tạo ra một Table với một hàng và có số cột bằng với số đoạn phân cách bởi dấu cộng, với điều kiện có chọn Tools - AutoCorrect Options - AutoFormat - Apply as you type - Table. Ví dụ khi gõ dòng sau đây, vừa Enter sẽ được Table gồm một hàng 15 cột như sau:
Cách khác quen thuộc hơn:
Nhắp biểu tượng

Tables and Borders để bày thanh công cụ chuyên dùng nầy, nếu lúc đó chưa chọn chế độ Print Layout View, Word tự động chuyển sang chế độ View nầy.
Giả sử muốn tạo một Table với bốn hàng bốn cột, bạn thao tác theo các bước trong hình bên cạnh:
1. Chọn cây bút chì, rê chuột sẽ có bút chì bám theo.
2. Nhắp vào một góc nơi muốn tạo bảng, giữ nút trái chuột trong khi vạch qua góc đối diện, kích thước lớn bé tùy ý (tạo đường chu vi).
3. Dùng bút kẻ tiếp các nét.
Nhắp tắt cây bút chì.
Cách nầy chủ động nhưng rất khó tạo các Table có độ rộng cột đều nhau.
Muốn xóa nét kẻ nào, bạn:
1. Nhắp cục tẩy, chuột sẽ có cục tẩy bám theo.
2. Vạch tẩy lên nét cần xóa, bao nhiêu nét cũng được.
3. Nhắp tắt cục tẩy.
Khu vực nằm trong phạm vi bốn nét kẻ gọi là Cell. Thao tác dùng bút chì gạch chia Cell làm đôi gọi là Split Cell, dùng cục tẩy xoá nét ngăn cách khiến các Cell gộp lại gọi là Merge Cell.
Thao tác căn bản trong Table
Thế mạnh của Table trong Word là vừa phục vụ việc tính toán, vừa có thể dùng để trình bày. Thông qua phương tiện Table, bạn có thể bố trí hai hay nhiều đoạn văn song song cạnh nhau hoặc bố trí một nội dung văn bản bên cạnh một hình đồ họa hay cạnh một vật thể (Object) mà Word xử lý được. Các ý niệm tính toán và xử lý bảng biểu của Word rất gần gũi với bảng tính của phần mềm Excel. Việc “du nhập” bảng tính Excel vào Word hoặc xuất khẩu bảng biểu Word sang cho Excel sử dụng đều tiến hành được.
Một Table thường gồm nhiều hàng (Rows) và nhiều cột (Columns) cấu tạo nên các ô gọi là Cells. Trong Cell có thể chứa văn bản, công thức hay hình đồ họa. Chung quanh Cell có nét xám mờ gọi là Gridline giúp phân biệt ranh giới giữa các Cell. Các Gridline nầy chỉ giúp dễ phân định ranh giới giữa các hàng, cột mà thôi, dù có nhìn thấy trên màn hình nhưng sẽ không bao giờ được in ra. Khi in bạn có chọn nét kẻ phân cách hay không là tùy ý. Nếu muốn thì bạn phải gọi lệnh đóng khung (lệnh Format – Borders and Shading... hoặc biểu tượng

).
Trong Cell có ký hiệu End-Of-Cell, hình một hoa hướng dương R, thấy được khi nhắp vào biểu tượng Show/Hide . Cuối mỗi hàng có ký hiệu End-Of-Row, cũng hình một hoa hướng dương R.
Một Cell sẽ được tham chiếu bằng địa chỉ của nó. Địa chỉ Cell có dạng [xn], trong đó x cho biết nằm trên cột nào (A, B, C, ...) và n cho biết nằm trên hàng nào (1, 2, 3,...), ví dụ B2 là Cell nằm trên cột B hàng 2. Muốn chỉ định một khối nhiều Cell trong khu vực một tứ giác vuông thì ghi địa chỉ của Cell trên trái và Cell dưới phải, giữa hai địa chỉ cách nhau bởi dấu hai chấm, ví dụ B2:C3.
Bạn có thể tạo ra một Table với số hàng số cột tùy ý sau đó nhập nội dung vào các Cell trong Table. Ngoài ra, với những nội dung văn bản có sẵn, bạn chuyển đổi thành Table cũng được. Nếu bạn nhập từng mục số liệu cách nhau bằng phím Tab hoặc cách nhau bởi dấu phẩy thì chuyển đổi từ văn bản sang Table rất dễ dàng. Ngược lại, số liệu đang từ trong Table cũng có thể chuyển đổi về dạng văn bản, nhưng không mấy phổ biến.
Độ rộng các cột và độ cao của hàng, ban đầu thường là đều nhau. Tuy vậy, người sử dụng có thể thay đổi dễ dàng bằng cách:
1. Dùng chuột: Rà mũi chuột vào cạnh bên phải của cột. điều chỉnh sao cho đến khi thấy dấu hiệu

, giữ chìm nút bên trái, nhích qua lại để di chuyển nét kẻ khung cho vừa ý, sau đó nhả nút ra. Tương tự cho hàng (ở chế độ Print Layout View).

2. Dùng phím: Trước hết phải chọn cột trong Table:
Hoặc để điểm chèn trong Cell bất kỳ của cột, và nhấn giữ phím Shift đồng thời Right-Click.
Hoặc rà chuột lên đỉnh của cột, khi chuột biến ra hình

thì nhắp.
Hoặc để điểm chèn ở một Cell bất kỳ trong cột, gọi Table - Select Column.
3. Cách chọn hàng cũng tương tự.
4. Cách chọn toàn bộ Table: Đặt điểm chèn tại nơi bất kỳ trong Table, gọi lệnh Table - Select Table (hoặc tắt đèn NumLock rồi bấm Alt-5 trong cụm số nầy).
Theo echip  Tuy nhiên, với các yêu cầu tính toán đơn giản ngay trong văn bản, Word có tạm đủ chức năng để hoàn thành mà không cần phải câu kéo từ các phần mềm bảng tính. Dùng Word để tính toán, ví như bắt một thư sinh đi cày, anh ta chẳng bằng cậu bé con nhà nông đâu. Ngoài ra, nếu quá trình tính toán cần tới các phép suy luận, điều kiện... thì Word bó tay. Cách tốt nhất là bạn chuyển sang Excel để tính, xong sao chép (Ctrl-C) từ Excel rồi trở qua Word mà dán (Ctrl-V) vào; hoặc chuyển sang Excel để tính, xong lưu trữ thành tập tin theo chuẩn Excel rồi về Word dùng lệnh Insert Object - Excel Worksheet để đọc vào, hoặc dùng Insert - Object - New WorkSheet để kích hoạt Excel ngay trong Word.
Tuy nhiên, với các yêu cầu tính toán đơn giản ngay trong văn bản, Word có tạm đủ chức năng để hoàn thành mà không cần phải câu kéo từ các phần mềm bảng tính. Dùng Word để tính toán, ví như bắt một thư sinh đi cày, anh ta chẳng bằng cậu bé con nhà nông đâu. Ngoài ra, nếu quá trình tính toán cần tới các phép suy luận, điều kiện... thì Word bó tay. Cách tốt nhất là bạn chuyển sang Excel để tính, xong sao chép (Ctrl-C) từ Excel rồi trở qua Word mà dán (Ctrl-V) vào; hoặc chuyển sang Excel để tính, xong lưu trữ thành tập tin theo chuẩn Excel rồi về Word dùng lệnh Insert Object - Excel Worksheet để đọc vào, hoặc dùng Insert - Object - New WorkSheet để kích hoạt Excel ngay trong Word. Tuy nhiên, với các yêu cầu tính toán đơn giản ngay trong văn bản, Word có tạm đủ chức năng để hoàn thành mà không cần phải câu kéo từ các phần mềm bảng tính. Dùng Word để tính toán, ví như bắt một thư sinh đi cày, anh ta chẳng bằng cậu bé con nhà nông đâu. Ngoài ra, nếu quá trình tính toán cần tới các phép suy luận, điều kiện... thì Word bó tay. Cách tốt nhất là bạn chuyển sang Excel để tính, xong sao chép (Ctrl-C) từ Excel rồi trở qua Word mà dán (Ctrl-V) vào; hoặc chuyển sang Excel để tính, xong lưu trữ thành tập tin theo chuẩn Excel rồi về Word dùng lệnh Insert Object - Excel Worksheet để đọc vào, hoặc dùng Insert - Object - New WorkSheet để kích hoạt Excel ngay trong Word.
Tuy nhiên, với các yêu cầu tính toán đơn giản ngay trong văn bản, Word có tạm đủ chức năng để hoàn thành mà không cần phải câu kéo từ các phần mềm bảng tính. Dùng Word để tính toán, ví như bắt một thư sinh đi cày, anh ta chẳng bằng cậu bé con nhà nông đâu. Ngoài ra, nếu quá trình tính toán cần tới các phép suy luận, điều kiện... thì Word bó tay. Cách tốt nhất là bạn chuyển sang Excel để tính, xong sao chép (Ctrl-C) từ Excel rồi trở qua Word mà dán (Ctrl-V) vào; hoặc chuyển sang Excel để tính, xong lưu trữ thành tập tin theo chuẩn Excel rồi về Word dùng lệnh Insert Object - Excel Worksheet để đọc vào, hoặc dùng Insert - Object - New WorkSheet để kích hoạt Excel ngay trong Word.
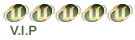

 by davudesco Sat Mar 31, 2007 10:41 am
by davudesco Sat Mar 31, 2007 10:41 am

 , mục AutoFit behavior nên theo gợi ý Auto như bên cạnh, xong nhắp OK, Word sẽ tạo cho bạn một bảng với số cột, số hàng đã chọn. Độ rộng của các cột, khi vừa tạo, thường là đều nhau; sau đó tùy nhu cầu, bạn có thể điều chỉnh tăng giảm.
, mục AutoFit behavior nên theo gợi ý Auto như bên cạnh, xong nhắp OK, Word sẽ tạo cho bạn một bảng với số cột, số hàng đã chọn. Độ rộng của các cột, khi vừa tạo, thường là đều nhau; sau đó tùy nhu cầu, bạn có thể điều chỉnh tăng giảm.
 trên Standard Toolbar, một bức màn sẽ buông xuống, bạn giữ nút bên trái của chuột chìm xuống đồng thời quét ngang để chọn cột, quét dọc để chọn hàng, khi buông nút ra sẽ được một bảng.
trên Standard Toolbar, một bức màn sẽ buông xuống, bạn giữ nút bên trái của chuột chìm xuống đồng thời quét ngang để chọn cột, quét dọc để chọn hàng, khi buông nút ra sẽ được một bảng. Ví dụ sau tạo Table hai hàng chín cột. Cách nầy tạo bảng tối đa 18 hàng 26 cột (nếu biểu tượng nằm sát biên trái của màn hình), dĩ nhiên sau đó bạn có thể tăng giảm.
Ví dụ sau tạo Table hai hàng chín cột. Cách nầy tạo bảng tối đa 18 hàng 26 cột (nếu biểu tượng nằm sát biên trái của màn hình), dĩ nhiên sau đó bạn có thể tăng giảm. Nếu không đóng khung (Border - None) thì giữa các hàng cột sẽ có một nét mờ phân cách (gọi là Gridlines) giúp dễ nhận định trên màn hình (nhưng sẽ không nhìn thấy trên bản in). Thế nhưng nếu gọi lệnh Table - và chọn Hide Gridlines thì sẽ không nhìn thấy Gridlines ngay cả trên màn hình (nên rất khó thao tác).
Nếu không đóng khung (Border - None) thì giữa các hàng cột sẽ có một nét mờ phân cách (gọi là Gridlines) giúp dễ nhận định trên màn hình (nhưng sẽ không nhìn thấy trên bản in). Thế nhưng nếu gọi lệnh Table - và chọn Hide Gridlines thì sẽ không nhìn thấy Gridlines ngay cả trên màn hình (nên rất khó thao tác).

 trên phạm vi một dòng, thì khi Enter, Word sẽ tạo ra một Table với một hàng và có số cột bằng với số đoạn phân cách bởi dấu cộng, với điều kiện có chọn Tools - AutoCorrect Options - AutoFormat - Apply as you type - Table. Ví dụ khi gõ dòng sau đây, vừa Enter sẽ được Table gồm một hàng 15 cột như sau:
trên phạm vi một dòng, thì khi Enter, Word sẽ tạo ra một Table với một hàng và có số cột bằng với số đoạn phân cách bởi dấu cộng, với điều kiện có chọn Tools - AutoCorrect Options - AutoFormat - Apply as you type - Table. Ví dụ khi gõ dòng sau đây, vừa Enter sẽ được Table gồm một hàng 15 cột như sau: Tables and Borders để bày thanh công cụ chuyên dùng nầy, nếu lúc đó chưa chọn chế độ Print Layout View, Word tự động chuyển sang chế độ View nầy.
Tables and Borders để bày thanh công cụ chuyên dùng nầy, nếu lúc đó chưa chọn chế độ Print Layout View, Word tự động chuyển sang chế độ View nầy.

 ).
). , giữ chìm nút bên trái, nhích qua lại để di chuyển nét kẻ khung cho vừa ý, sau đó nhả nút ra. Tương tự cho hàng (ở chế độ Print Layout View).
, giữ chìm nút bên trái, nhích qua lại để di chuyển nét kẻ khung cho vừa ý, sau đó nhả nút ra. Tương tự cho hàng (ở chế độ Print Layout View).
 thì nhắp.
thì nhắp.